Let's Learn About Retrographer
Camera Settings
There's no need to ever buy another camera again when you can own them ALL or create your own! Retrographer always launches in the Camera tabbed section as identified by the highlighted tab in the GUI. It first performs calculations on the image and displays either the Default setting or the Last Used Settings to the image to create the Retrographer effect.
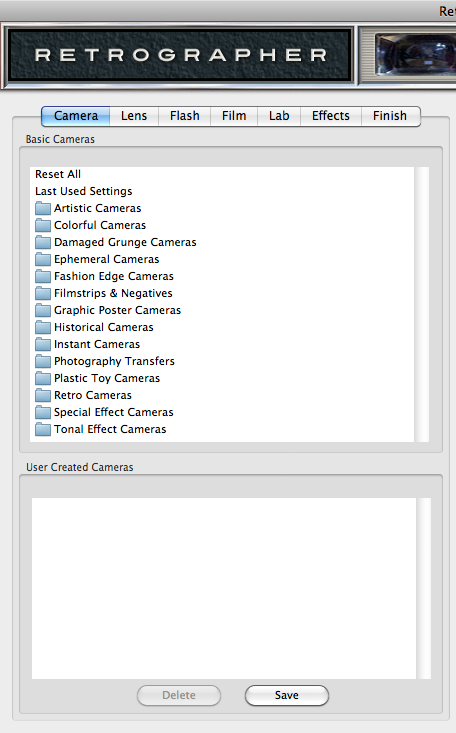 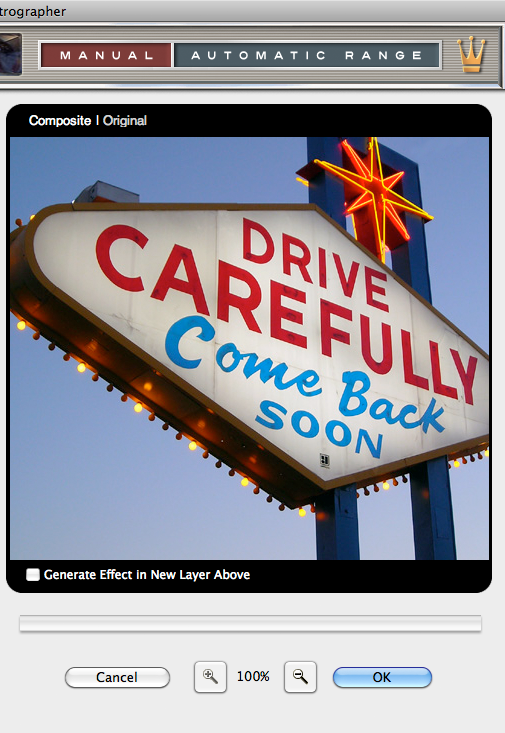
|
Basic Cameras - You'll first notice on the left side of the GUI the Basic Cameras dialog which allows you to apply any of our factory default camera settings to your image. Select the Last Used Settings to apply the last known effect settings to the image you're working with. Use the Reset All setting to reset all tabbed sections allowing you to start from scratch. To apply any of our factory preset settings, click on any folder which is organized by photographic style to access the presets and simply click on the setting name in the dialog box to apply the preset.
User Created Cameras - Below the Basic Cameras dialog is the User Created Cameras dialog which allows you to save or apply previously saved settings to the image you're working with. Once you've created an effect setting you like, click the Save button, name the setting and click OK to save this setting. To recall and apply a setting, simply click on the setting name in the dialog box. To delete a setting, simply click its name in the dialog box and click the Delete button.
Preview Options - Above the Preview window at right, you'll notice some viewing options. By default the Composite option is selected to show you what all combined tabbed section effects look like applied to the image. At any time you can click the Original option to toggle between the unaffected image and a preview of the filtered image with all effects applied.
Generate Effect in New Layer Above* - Simply enable this option if you want the plug-in to duplicate your original image and apply the filtered version on a new layer above the original image leaving it intact.
* NOTE - This option is only displayed in certain versions of Adobe Photoshop and other imaging applications that support layering and automation.