Let's Learn About Permanent Press 2
User Interface
Permanent Press 2 features six different tabbed sections of the GUI interface to create and fine-tune the plug-in effects. Below we'll discuss an overview of the filter or you can easily learn the details about each tabbed section by using the navigation to the right.
After successful plug-in installation, to start, load any image in 8-Bit RGB or CMYK mode into Adobe Photoshop or compatibles and launch the Permanent Press 2 plug-in from the following menubar location: Filter > Mister Retro > Permanent Press 2*.
* The location to access the Permanent Press 2 plug-in may vary from application to application, consult your imaging application user manual for specific instructions how to access plug-in filters.
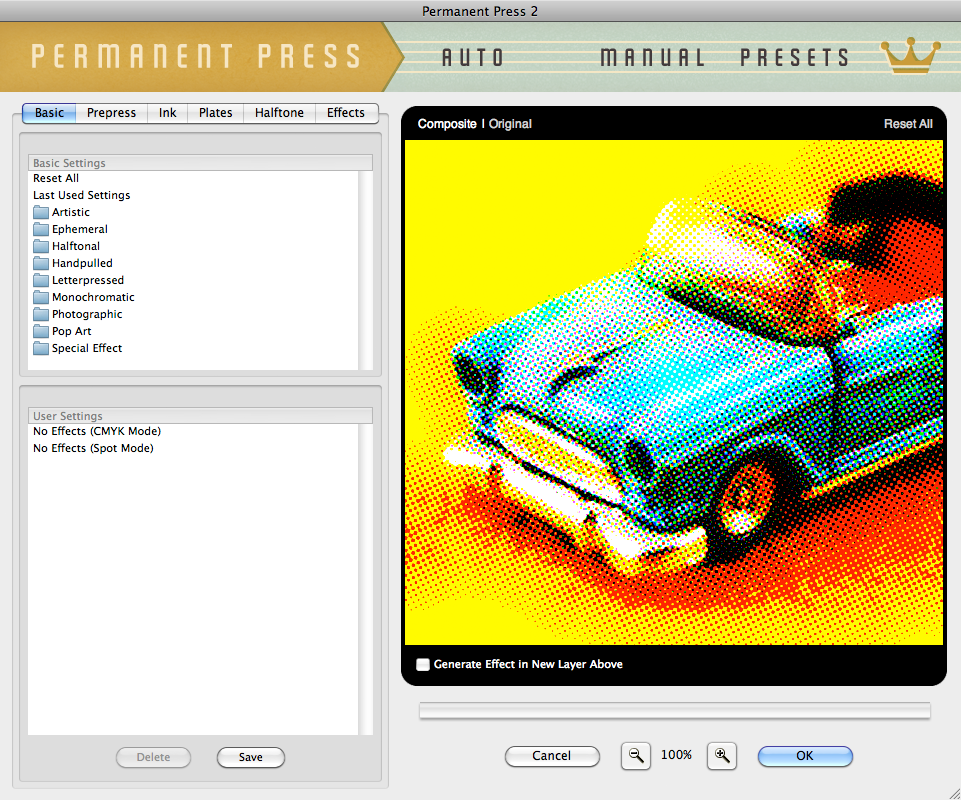
|
Once the plug-in has been successfully registered and launched, you'll see six tabbed sections on the upper left side of the GUI and a preview window on the right. The preview window features zoom controls beneath and OK and Cancel buttons to apply or cancel the effect with the current settings. Once you've adjusted the controls in each tabbed section and are satisfied with the results, click the OK button to apply the Permanent Press 2 effect to your image or click Cancel to close the plug-in and return to your host application leaving your original image unaffected.
Resizable Preview Window - Should you wish to increase or decrease the size of the plug-in window, simply click and drag the lower right hand corner to the desired size you'd like to work with. Permanent Press 2 will remember your preferred size and it can be changed at any time. Also note if your computer memory is limited, reduce the GUI window size for fastest plug-in performace.
Manual Button - You'll notice across the top of the GUI are three buttons: Auto, Manual and Presets. If you would like to launch this manual at any time, simply click the Manual button. If at any time you need help with working with a specific tabbed section while using the plug-in, simply hit the F1 key on your keyboard to launch the manual page for that specific section.
Presets Button - Clicking the Presets button will launch your web browser and take you to our online Basic preset preview gallery. Here you can preview every Basic setting without the need to manually toggle through each locally. Since they are sorted exactly the same way as the Basic Settings folders in the plug-in, you can quickly filter the settings to just the folder of presets you're interested in seeing.
Plug-in Notifications - Never worry about making sure you have the latest version of Permanent Press 2 or the newest presets. As we continue to enhance and improve Permanent Press 2 or add new presets, the plug-in will automatically notify you when new versions are available and direct you where they can be downloaded. When the Download Update alert is visible, simply click it or the Permanent Press title in the upper left to launch the About dialog, then click the Get Updates button to be taken to the download page to acquire the latest version.

About Dialog - Simply click on the Permanent Press title in the upper left to launch the About dialog where you'll see your serial number and name as well as buttons to Get Updates and disable or enable the Permanent Press 2 sound effects.
Auto Random Effect Generator - We know there are lots of effect options to apply to your image but if you just can't decide which ones to use, click on the Auto button located at the top of the plug-in to randomly load effects, you'll be amazed how fun and useful it is!
With so many controls to master, we're confident you'll be thrilled with the variety of visual effects you can create with Permanent Press 2.